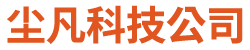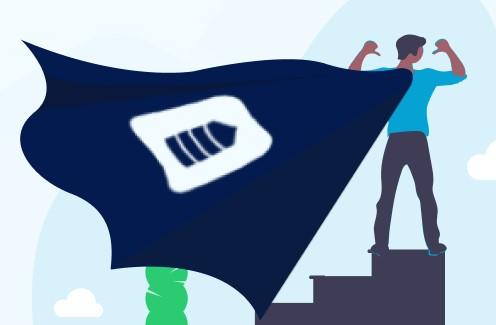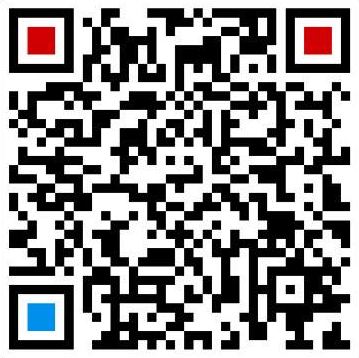如何搭建个人网站(内容详细,适合新手)
大家在网上自行搜索相关题目,会有很多的文章啦。那,如果你跟我一样。作为一个小白,没有专业知识,但热衷想体验一番。可以看看以下内容,这是我刚踩完坑后的(粗略)经验,分享给大家。
经历昨晚几个小时的研究,终于实现了创建网站的第一步。先给个截图,证明一下,有效!嘻嘻~
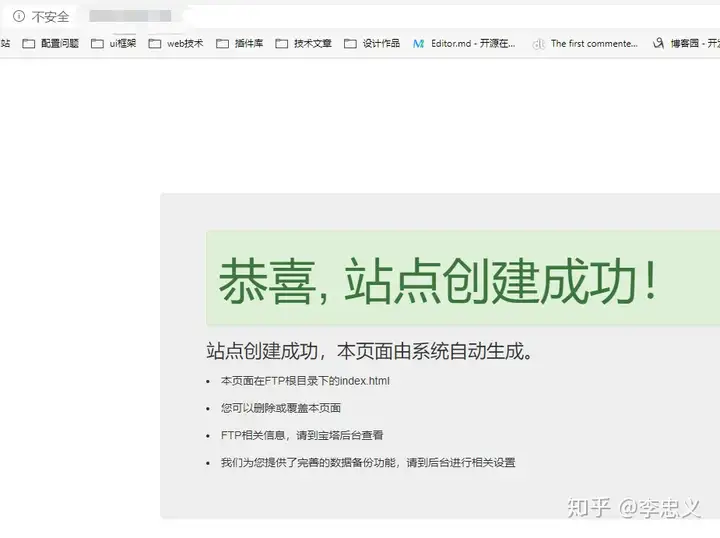
ok,咱们废话不多说,直奔主题。到达创建成功这一步,大概需要以下流程:
购买域名购买服务器相关配置购买域名
购买域名你需要知道以下内容:
在哪里购买如何买买后需要干嘛现在我按顺序给大家讲一波~
在哪里购买购买域名的网站有很多,分为国内 and 国外。简单举几个例子:
国内:阿里,腾讯,万网等
国外:Namesilo,Godaddy,Wealthyaffiliate等
那么如何选择呢?
价格:国内,价格比较良心,在接受范围。国外,Namesilo价格最低,Godaddy*年很低,但续费超贵,另外一个居中。备案:国内购买的域名,需要进行报备。报备时间为:7-10天的亚子。国外购买的域名,不需要报备,不受第三方约束。安全性:所有域名最好都应该拥有隐私保护。从学生档的角度考虑,可以参考Namesilo和Wealthyaffiliate,因为这两者提供免费的隐私保护。不一定很好,但作为刚入手的新手是可以考虑的。考虑范围当然是非常多的,不过,作为新手,先了解大概一点作为入门应该还是可以的。那么我本人呢,选择的是Namesilo(支持国内支付)。
原因:我是大学生,还没有经济收入,并且作为刚入门了解,所以选择了它。
大家可以根据自己需求,自行选择!
2. 如何买
好哒,我们进入第二个环节。我根据自己选择的购买方式给大家做演示,希望能够帮到您!
*先:我们进入Namesilo网站(可能会有点慢)
点击进入之后呢,你会看到以下页面
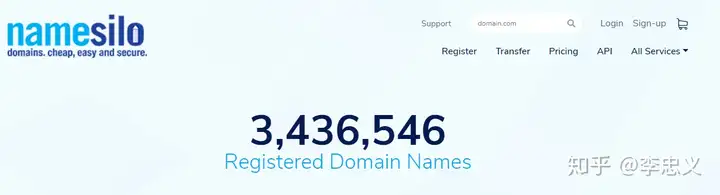
你使用的浏览器如果支持翻译是最好的,可以看到注册在哪里。如果没有翻译呢,看下图操作
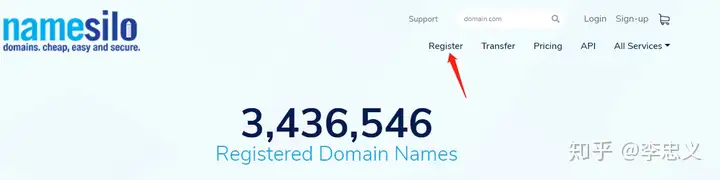
点击Register即可,接下来你会看到非常懵的页面(对于英语不是很好的小伙伴),比如我,嘿嘿
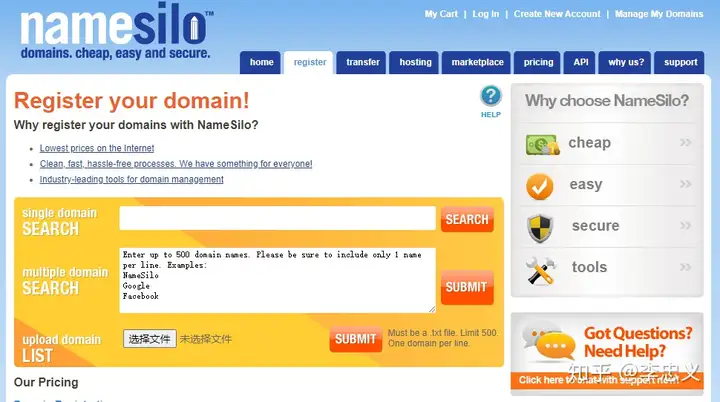
接下来呢,你需要先创建一个账户,这样才能进行购买,点击Create New Account,进入创建账户页面
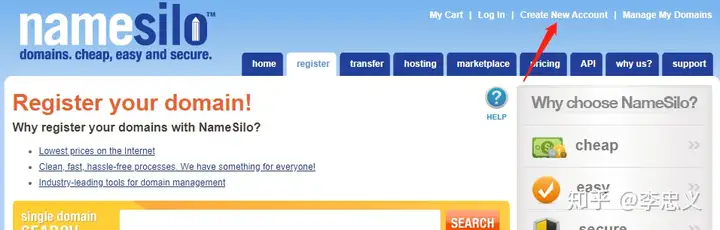
给大家标注一下内容
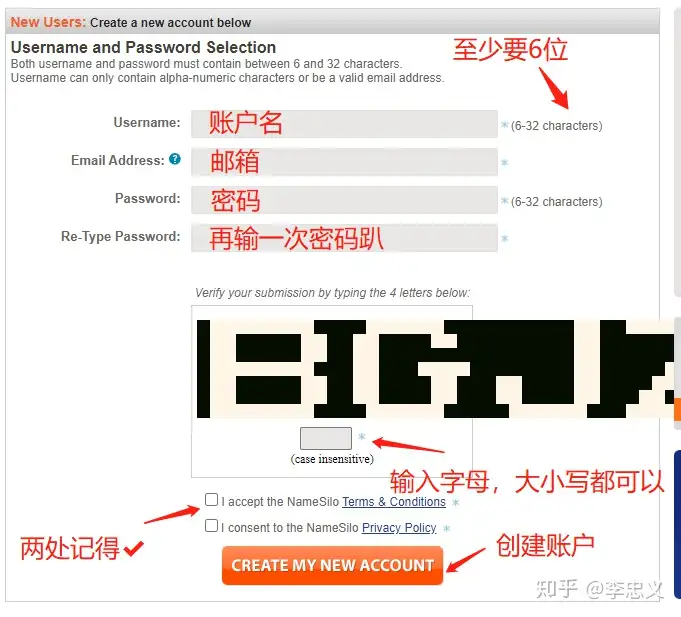
这里我挖了一个坑,嘿嘿。如果你看不懂图中奇怪的东西,那恭喜你。跟我一样,中弹了。你需要刷新页面,直到看到,你能看懂的内容为止,例如
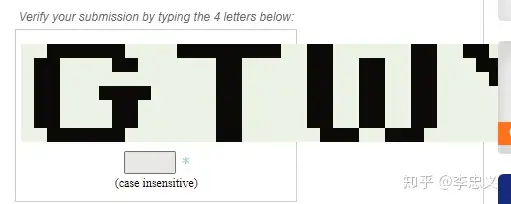
是不是现在就知道了。不过我的内容没有显示完整。可能与浏览器有关系,不过你可以大概猜测一下最后一个是什么字母,比如,俺猜它肯定是个 Y
特别注意!
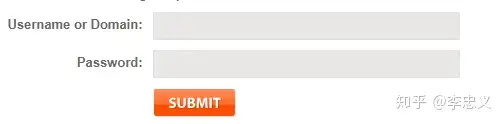
Username 是你之后登录网站时需要填写的,不是邮箱哟!
ok,创建好后,登录。在右侧功能栏找到它
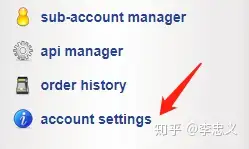
然后进入以下页面
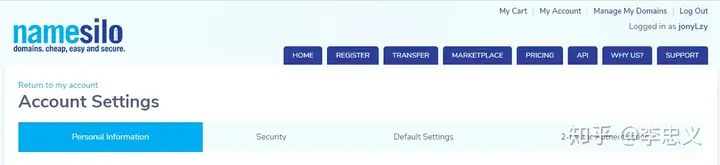
有 * 的表单,填它。邮箱一定填写你常用的邮箱!其他的,自由发挥。
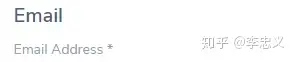
填好后点击下面 Save(保存),然后点击顶部导航栏,Register 开始选择域名!
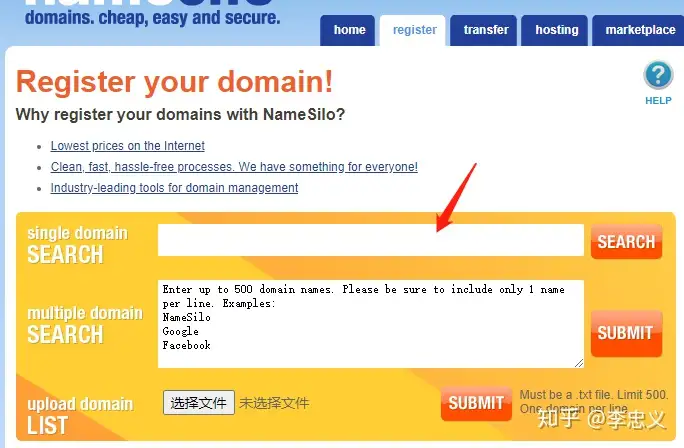
在这里输入你想要的域名名字,后缀名可以先不用管。以下为选择界面
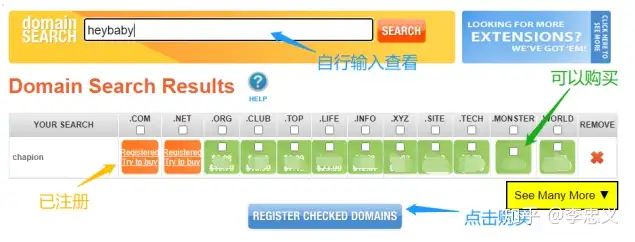
上面给出了你可以买哪些域名类型(类型有限)。选好后呢,看这里
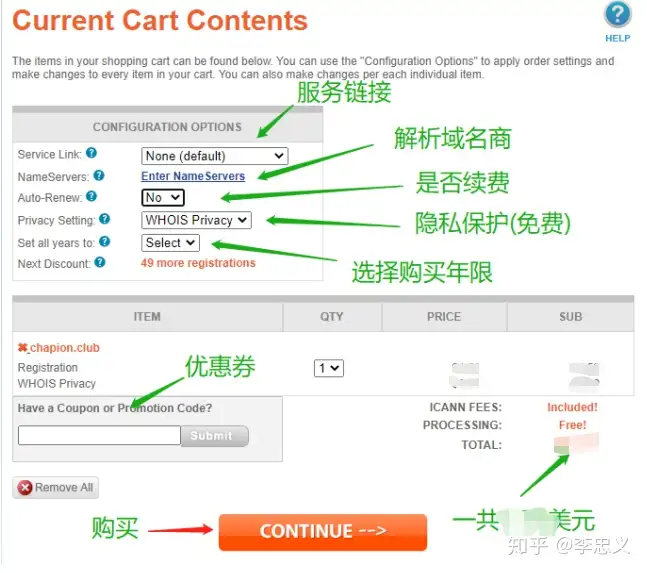
不同类型的价格不一样,哈哈。当然,选择域名后缀,是很有必要的!这里不多说,想了解的可以私聊我。

选择你心怡的baby,Go!买好之后,会让你等待些许时间,这里我没法上图,毕竟需要购买对吧。但是不着急。过一会儿提醒成功后,点击

查看你购买的域名,像我这样
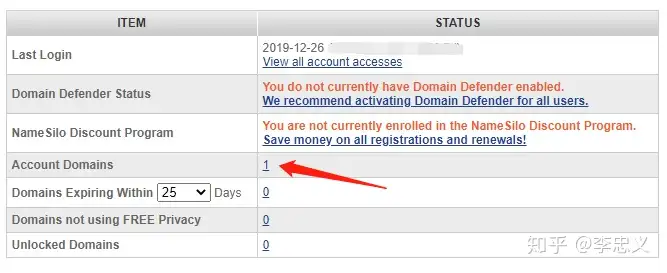
这里需要跳过一个小环节,也就是 解析域名环节!这一步,需要先购买域名后,才能进行。那我们现在跳到下面一个环节
购买服务器
购买服务器你需要知道以下内容
在哪儿买如何买买后干嘛1.在哪儿买
面向学生:推荐阿里云和腾讯云学生服务器--学生机。好处:价格实惠!价格实惠!价格实惠!9元一个月,难道你不心动?作为入门新生,先买来了解是很足够啦。面向深度学习者:这个就得靠你了老哥,小白不敢在这里推荐!2.如何买
我购买的是阿里云的学生机。那我就用学生机演示好了。点击下方链接
来到购买页面
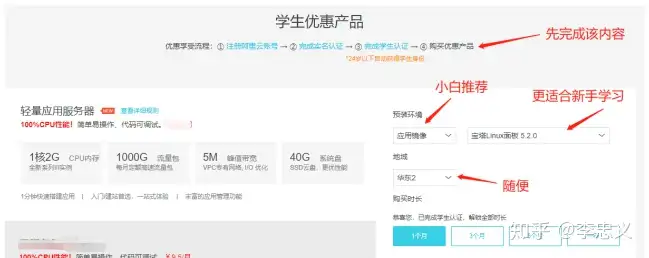
顺着流程走,购买成功后,会提醒你,进入云服务器控制台。
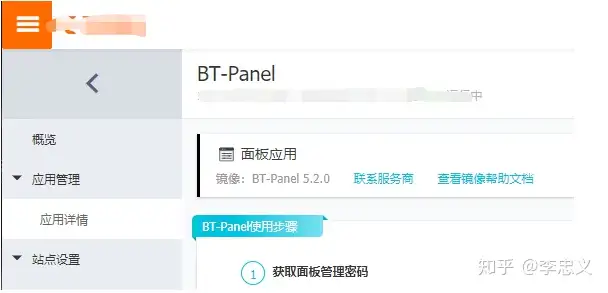
就是这个界面没错。
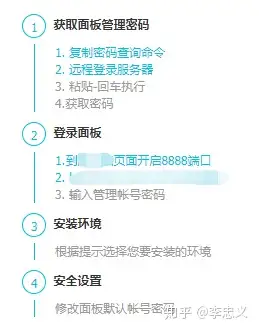
按流程,先搞定再说。以下是你会遇到的一些操作

添加以上端口,打马赛克的端口,填你自己的端口号
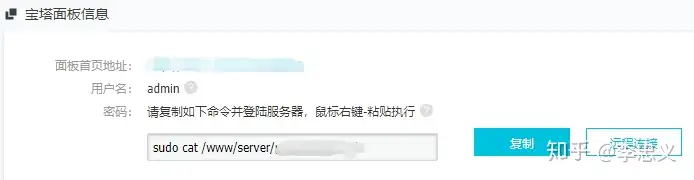
用户名为你登录面板的默认用户名。获取密码的时候,记得先进入root权限。会有提醒!
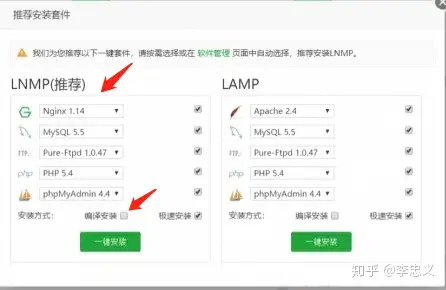
进入面板会涉及到安装套件。以下供参考
写简单,轻量级的前端页面,可选Nginx。(安装时间通常30分钟之内)内容复杂,注重性能的,可选Apache。(安装时间很长,看人品)MySQL,PHP等版本,可以先选择默认。后期有需求,可以再进行更行。选择编译安装,可以保证内容全面一点。选择好后,点击一键安装即可,现在你可以先不管它了。因为它是后台自动安装。现在我们进入解析域名环节
解析域名(DNS)
解析域名的用途:
当你购买好域名之后,呈现形式为 http://example.com的形式,还没有添加www。要让你的域名公开到网络上面去,需要将其解析,即可获得http://www.example.com的形式。
在哪里解析域名很多网站都可以解析。你在哪里购买的域名,就可以在哪里解析。当然,你也可以使用其他的网站解析域名。例如:阿里,Namesilo,BlueHost(简称BH)等
2. 解析需要花钱吗
有免费的解析,也有需要花钱的。花钱的,自然好处更多。老规矩,作为穷鬼的我,当然选择免费的啦。我选择的是在阿里云上面解析。
3. 如何解析
点击下方链接,进入阿里云,在搜索栏输入dns解析,弹出相应页面。登录后,来到以下页面。
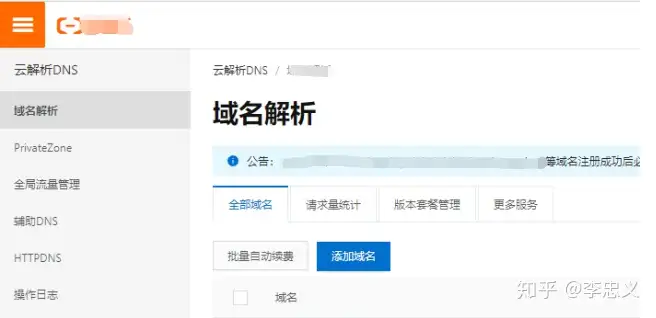
自然是点击增加域名

主域就是你购买的域名例如 http://example.com,子域相当于二级域名,例如 http://example.god.com。

出现未使用阿里云解析,why?因为你确实没有使用它的解析。你把鼠标移动到字体表面,出现以下弹框

让你到你域名出生的地方去修改DNS服务器。这里有两个选项。cool!现在我们回来了上面断层的地方。打开你购买域名的网站,点击那个数字 1

选中你购买的域名,然后点击箭头所示按钮。老夫掐指一算,你的页面会有三个默认的选项。那么,你应该把最后一个删掉。然后,更改前两个内容。

改成这样,点击SUBMIT按钮,就可以提交。现在就说明,你已经修改了DNS服务器。
But!!我们还差一个地方没有修改!跟我来~

回到以上界面,点它!

它应该会用这个红色的字体向你发起警告,但是别怕,我们不理会,点击 ×
现在你会看到有四个默认选项。现在,删除最后两个默认选项,点击红色 × (大胆删除,不用怀疑顺序不对)。现在只剩下了两个带有A的选项


哪里查找呢?现在回到你服务器的控制面板

红色箭头,就是你服务器的IP地址。现在,复制到IPV4里面去,点击 SUBMIT 按钮
2. 点击 序号2 右边编辑按钮,在HOSTNAME填上 www ,在IPV4的位置填上服务器的公共IP地址。

点击 SUBMIT 按钮,现在距离成功越来越近啦。加油!
我们回到阿里云解析dns的地方!!

如果你看到了显示绿色的字体,那恭喜你,成功了。现在,点击该域名字体

会出现这样的东西

nice!现在可以解析了。点击 新手引导

在这个地方,输入你服务器的IP地址,还记得上面怎么看的吗~
好的,当你确定后,就会提醒解析成功啦!!
现在回到你的服务器控制台,添加你的域名。

然后点击 添加域名

此时此刻,在这里填好你的域名 example 点击确定。over!

出现这个提示,解析域名就大公告成了!!
最后一步!!!!!
配置网站
现在打开你的 宝塔面板

然后执行下一步

提交后,如果你看到以下提示

那就说明配置完成,等1分钟,刷新面板页面,打开你自己的浏览器。

接下来让我们一起鉴证奇迹,哇咔咔~

出现这个让人兴奋的页面,那么你搭建网站最重要的一步就结束啦!!目前就分享到这里啦,内容比较基础,大家见笑了~
以上是从 购买域名--购买服务器--解析域名--配置网站 的一个大致流程。这是我刚刚踩完了坑,到建站成功的整个过程。在这里分享给大家。相关文章很多,但讲细的比较少,可能是对读者的能力评估比较良好。像我这种理解能力不好的,就只能一步一个jio印来啦。花这么多时间分享一些内容,希望对大家能够有所帮助。不涂啥,就涂大家看得明白就好。
至于后面的内容,例如,如何建立自己的页面,如何管理页面,本章就不做分享了。等俺更深一步了解好了,再给大家分享详细内容趴。
由于个人能力有限,如果以上内容有错误的地方,欢迎大家指点。我会一一作出修改。
如果希望内容有所补充,也可以留言,虚心采纳大家的意见。谢谢。
以上内容仅代表个人观点,做一个日常分享。
免责声明:本站所有内容及图片均采集来源于网络,并无商业使用,如若侵权请联系删除。